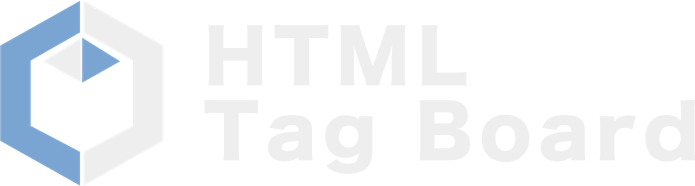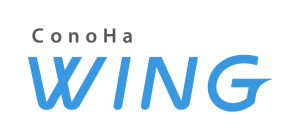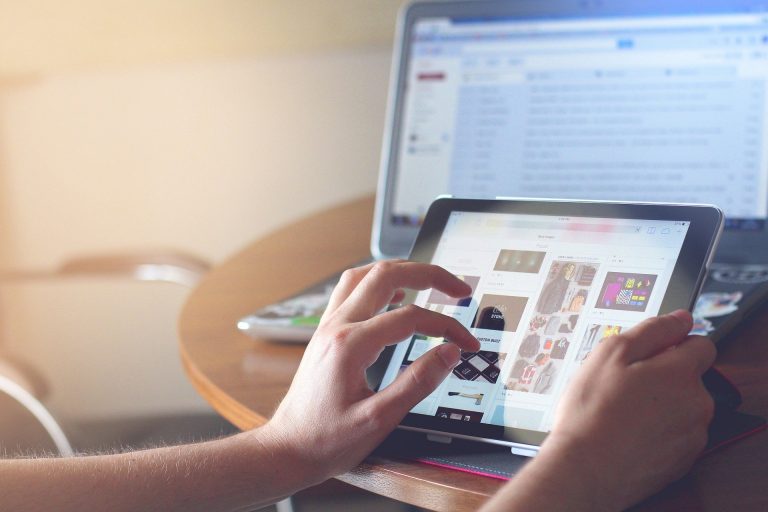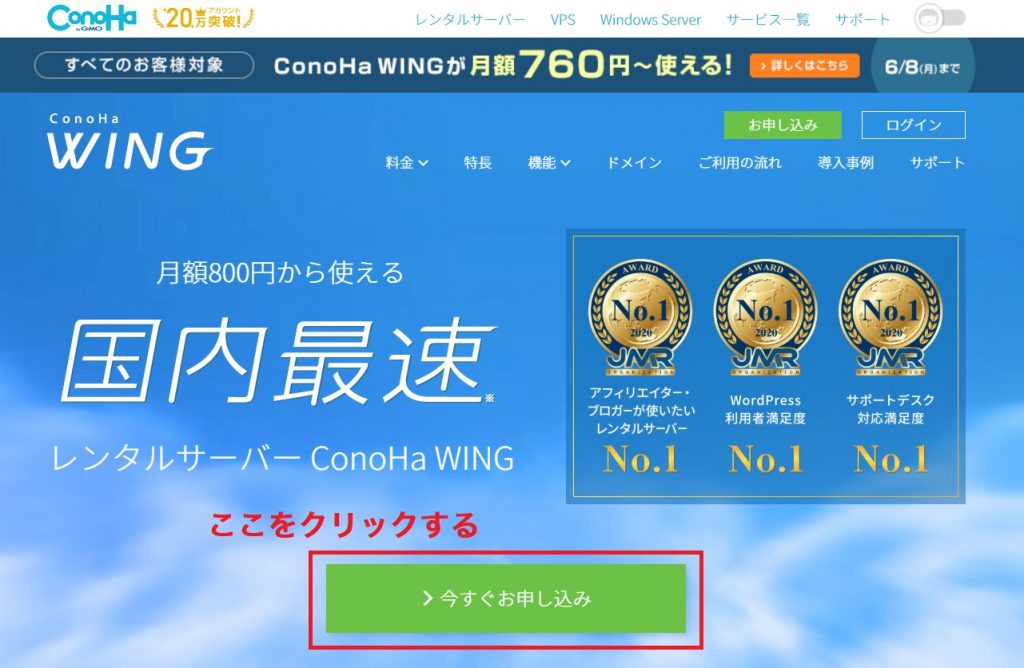・サイト運営10年以上 (2005年設立)
・被リンク数:20万サイト
・ITテクノロジメディア-ThinkIT(インプレス)での記事執筆
・Webマークアップ、コーディング書籍の出版経験あり(当時月収200万)
- 1 ブログ開設に必要なもの
- 2 WordPressでブログを開設するための2ステップ
- 3 手順①:WordPressを始める前準備(簡単セットアップ)
- 4 手順②:WordPressの各種設定(初期設定)
- 5 まとめ
ブログ開設に必要なもの
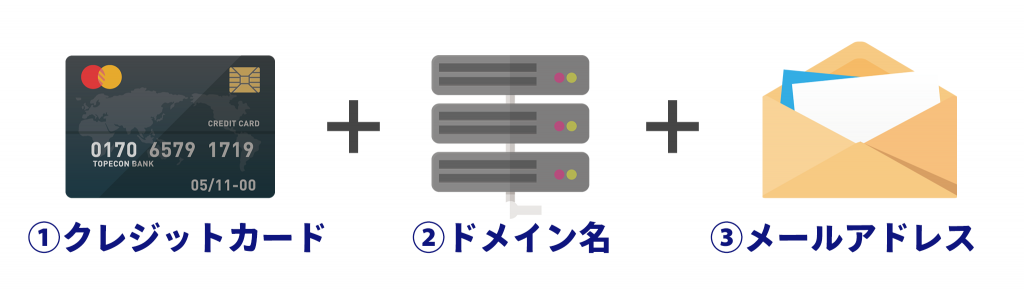
以下の3つです。
- クレジットカード(サーバの月額費用を支払うため)
- 好きなドメイン名(www.hogehoge.comというURLの[hogehoge]の部分)※
- 連絡が付くメールアドレス(Gmailや携帯メアドなどでも可能)
※)一度決めたら基本的には変更不可なので慎重に
WordPressでブログを開設するための2ステップ
WordPressでブログを開設するためには、どのレンタルサーバー業者と契約したとしても、以下の6ステップが基本です。
- サーバの契約
- ドメインの取得
- サーバ、ドメインの設定と関連付け
- WordPressのインストール
- WordPressテーマのインストール
- WordPressの各種設定
通常は1~2時間程度かかる作業ですが、世の中にはサーバ・ドメインの契約、ドメインの取得、WordPressのインストールまでがセットになったお得なプランを提供し、さらに設定を自動でやってくれるサービスを提供してくれる便利なサーバー業者も存在します。
すでにここまでで「サーバって何?」、「ドメインって何?」という方もいらっしゃると思いますので、以下の記事を参考にしていただければと思いますが、特段このページではこの理解がなくても先に進めますので、安心してください。
WordPressなどを使ってブログやWebサイトを立ち上げる際に必要なレンタルサーバ。たくさんあって分からないですよね…
ドメイン:サーバを特定するための一意の名前(www.hogehoge.comのhogehogeの部分をドメインと言います)
- WordPressを始める前準備(クイックスタート)
- WordPressの各種設定(初期設定)
それでは、解説していきます。
手順①:WordPressを始める前準備(簡単セットアップ)
まずは、上で説明したWordPressを始める前準備として、サーバとの契約、ドメイン取得等の簡単に実施できるサービスを提供しているレンタルサーバー業者でWordPressを始める前準備を開始しましょう。
ConoHa WING(by GMO)をおすすめする理由
- ドメインとサーバがセットになってお得(月額900円~で初期費用なし)
- ドメインの更新料は1ドメインなら永年無料
- ドメイン、サーバ、WordPressのインストールの自動化サービスが付いている
- 月初契約で最大1ヶ月無料
- 無料WordPressテーマのCocoonのほか、別途購入が必要な有料WordPressテーマ(SANGO、JIN)が安く購入可能
- 国内No.1の高速回線(ただし、ここはConoHaの独自調査のため言い値です)
特徴のある3つのポイントを簡単に説明します。
ドメインとサーバがセットになってお得
通常の業者では、ドメインの月額使用料、サーバの月額使用料がそれぞれでかかるのが普通です。
ConoHa Wing(WINGパックプラン)でであれば、これらを合わせて最安900円/月からで始められます。
月間30万PV、サイト運営実績15年のプロがおすすめするレンタルサーバを比較、紹介します。結論から言うと、特徴のある以下…
ドメインの更新料は1ドメインなら永年無料
上記の通り、通常はドメイン使用料が月々発生するのが普通ですが、ConoHa WIng(WINGパックプラン)の場合は、1ドメインなら永年無料です。
無料WordPressテーマのCocoonのほか、別途購入が必要な有料WordPressテーマ(SANGO, JIN)が安く購入可能
ここがConoHa WINGの料金的な部分での一番魅力的なポイントかと思います。
昨今ブログの集客にはSEO対策という検索エンジンの上位表示に必要な対応が求められますが、これらの対策を施された有料テーマを購入するのが普通です。
通常有料テーマは買い切りで、相場としては「1万~2万」が普通ですが、ConoHa WINGプランならこれらを通常値段より割引で購入できるのが特徴です。
Cocoonは良質な無料テーマですが、SANGOは後付けで購入した場合、公式サイトによると11,000円がかかる有料テーマです。
JINは公式で「14,800円」ですが、WINGプランでのセット購入なら「14,250円」となります。
| Cocoon | SANGO | JIN | |
| 購入代金 | 無料 | 有料( |
有料( |
ConoHa WING vs エックスサーバー
国内レンタルサーバの2サーバーについて年間の諸費用を念のため比較します。
ConoHaが圧勝です。
| 比較項目 | ConoHa WING | エックスサーバー |
|---|---|---|
| 料金プラン | WINGパック スタンダード | エックスサーバー X10 |
| 初期費用 | 0円 | 3,000円 |
| 月額料金 | 900円(12ヶ月契約) | 1000円(12ヶ月契約) |
| 1ドメイン使用料 | プラン込みのため0円 | キャンペーンで0円 |
| WordPress有料テーマ(SANGO) | 11,000円 | |
| 合計(1年間) | 20,700円 | 26,000円 |
※初月無料(ConoHa)、10日間無料(エックスサーバー)の条件は加味しません。
では、少し脱線してしまいましたが、具体的な手順を解説します。
STEP1:ConoHa WINGのサーバ申し込みサイトへ飛ぶ
では、まずConoHa WINGの公式サイトに飛び、トップ画面の「今すぐお申し込み」を押します。
STEP2:会員登録を行う
次に、左側の「初めてご利用の方」のメールアドレスの欄に連絡が付く同じメールアドレスを2回入力し、その下のパスワード入力欄に任意のパスワード(強固なパスワードの設定を推奨します)を入力し、最後に「次へ」を押します。
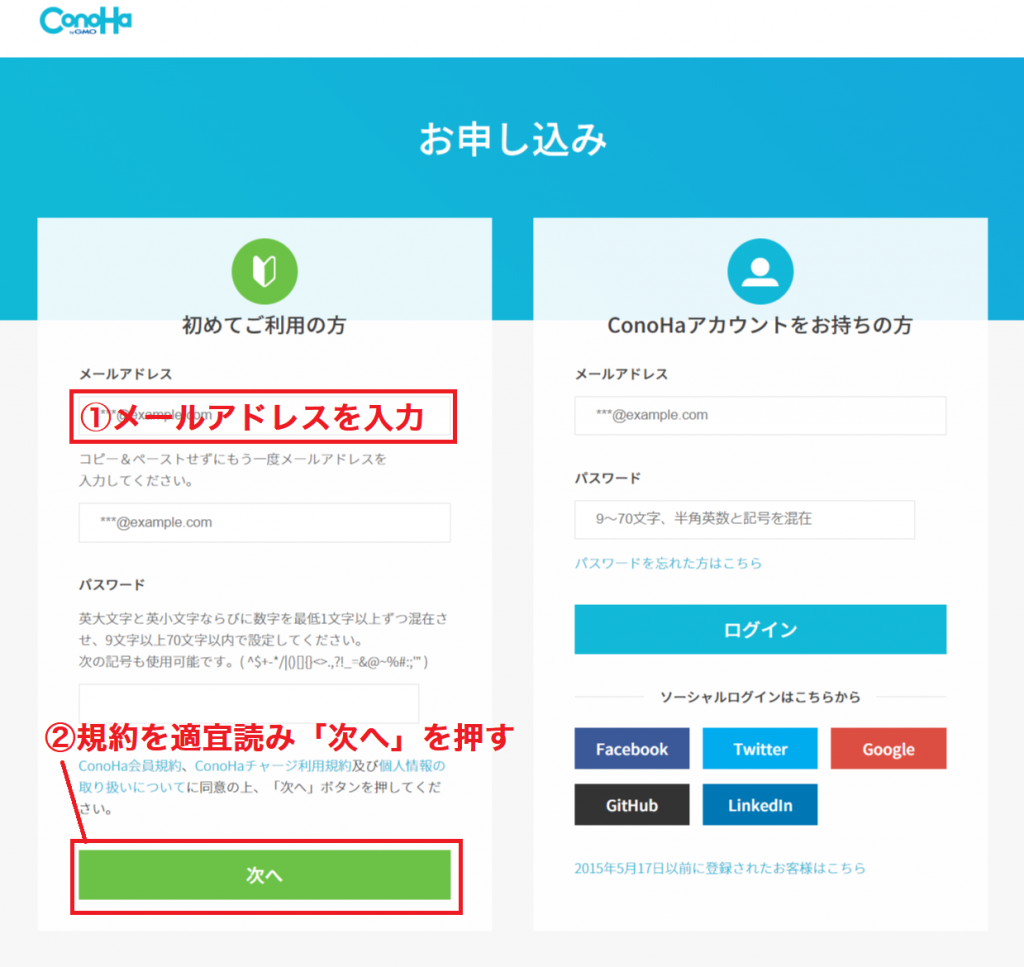
登録まで少し時間がかかりますが、気長に待ちます。
STEP3:料金プランや契約期間、WordPressの簡単インストールの設定
次に、料金プランや契約期間、WordPressの簡単インストールの設定を行います。
料金タイプ
まず、料金タイプですが、先ほどの通り、
①無料独自ドメイン付きのプランが安いので「WINGパック」が選択されていることを確認します。
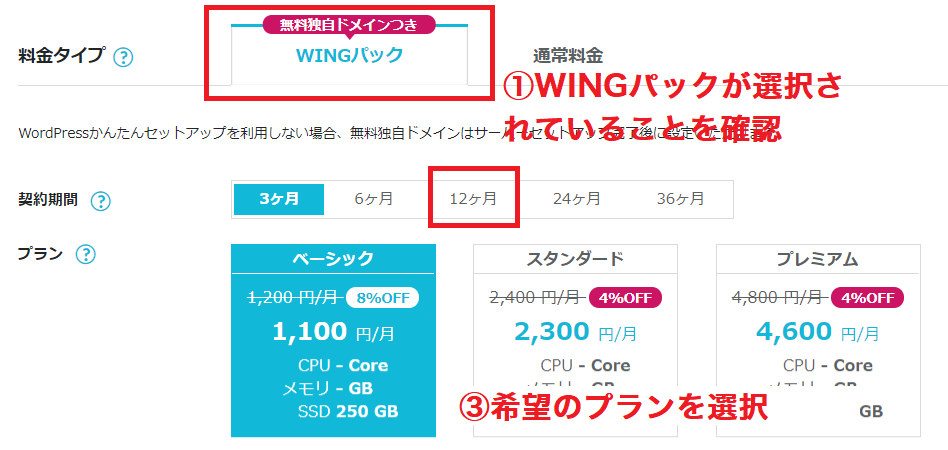
契約期間
契約期間は長く契約した方が月額料金が安くなります。
ご自身のブログ運営の継続性次第となりますが、通常であれば最低でも1年(12ヶ月)継続してみてブログの継続の良し悪しを判断するのが良いと思いますので、おすすめは「12ヶ月」です。
プラン
料金プランは中小規模サイトであれば「ベーシック」プランで十分です。
まずは最初はベーシックプランを選択し、ユーザ数が増えてくればプランを切り替えれば済む話ので、まずはベーシックプランを選ぶことをおすすめします。
初期ドメイン
続いて、初期ドメインの設定です。
ここは後ほど独自ドメインを設定しますので、任意でもよいですが、独自ドメインを取得されない場合は、「xxx.conohawing.com」がサブディレクトリ型のドメインとして設定されます。
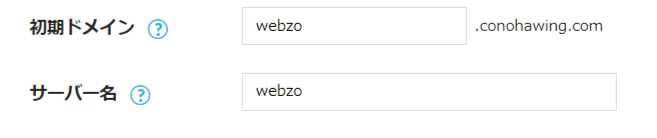
サーバ名
ここは表示されたままでも問題ありませんが、任意に変えてもOKです。
覚えやすい英数字を入力しておいてもよいでしょう。
STEP4:WordPressの初期設定(自動化)
では、次のステップでWordPressの自動インストール設定を行います。
下図の通り、今回はブログ開設のクイックスタートが目的になっていますので、特段拒否する理由がない限り、「WordPressかんたんセットアップ」は「利用する」を選択しましょう。
そのほか、以下の手順に沿って進めてください。
- 「WordPressかんたんセットアップ」は「利用する」を選択
- ご自身のブログ名(サイト名)を入力。後で任意のサイト名に変更できるので、任意のサイト名を記入するでもOK
- 独自ドメインを設定する際、希望のドメインを入力します。※下記の例では「webzo.com」が同時に取得したいドメイン名になります
- WordPressの記事投稿やテーマの変更等の管理画面に入る際のユーザ名となります。メアドで良いと思います。
- WordPressの記事投稿やテーマの変更等の管理画面に入る際のパスワードを入力します。
ConoHa WINGの会員登録時のパスワードは別に設定した方がリスクは低くなります。 - お好きなWordPressのテーマを選択してください。特にデザインにこだわりがなければ、Cocoonで良いと思われます。
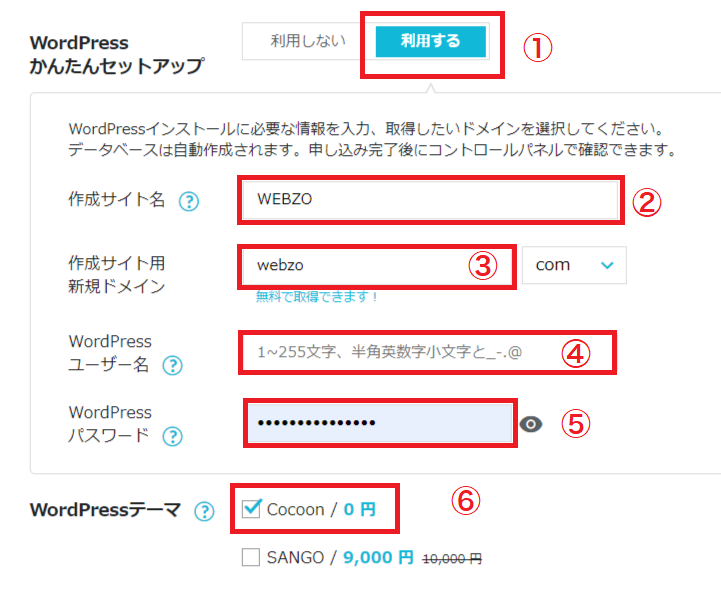
金額の確認
上記まで全て終えたら、右上に出ているビューに表示されている諸費用を確認します。
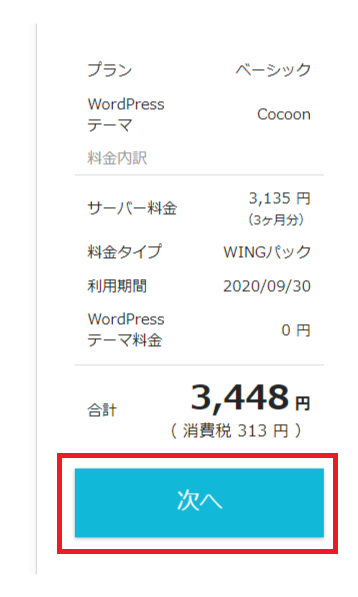
問題ない範囲であれば、「次へ」を押します。
アラートの確認
すでに自分以外でドメインが取得されていた場合、以下のアラートが出ます。
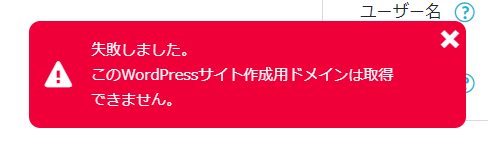
これが出た場合は、上の③に戻り、別のドメイン名を記載しなおしてください。
STEP5:必要事項(個人情報)の入力
問題なく進めたら、次に会員登録に必要な事項(主に個人情報)を入力します。
ここは説明を割愛しますが、「必須」となっている項目は忘れずに入力しましょう。
英語表記が必要な項目は例えば「区」なら「Shibuya-ku」、「町」なら「Nihon-cho」というように入力しましょう。
一通り入力が終わったら「次へ」を押します。
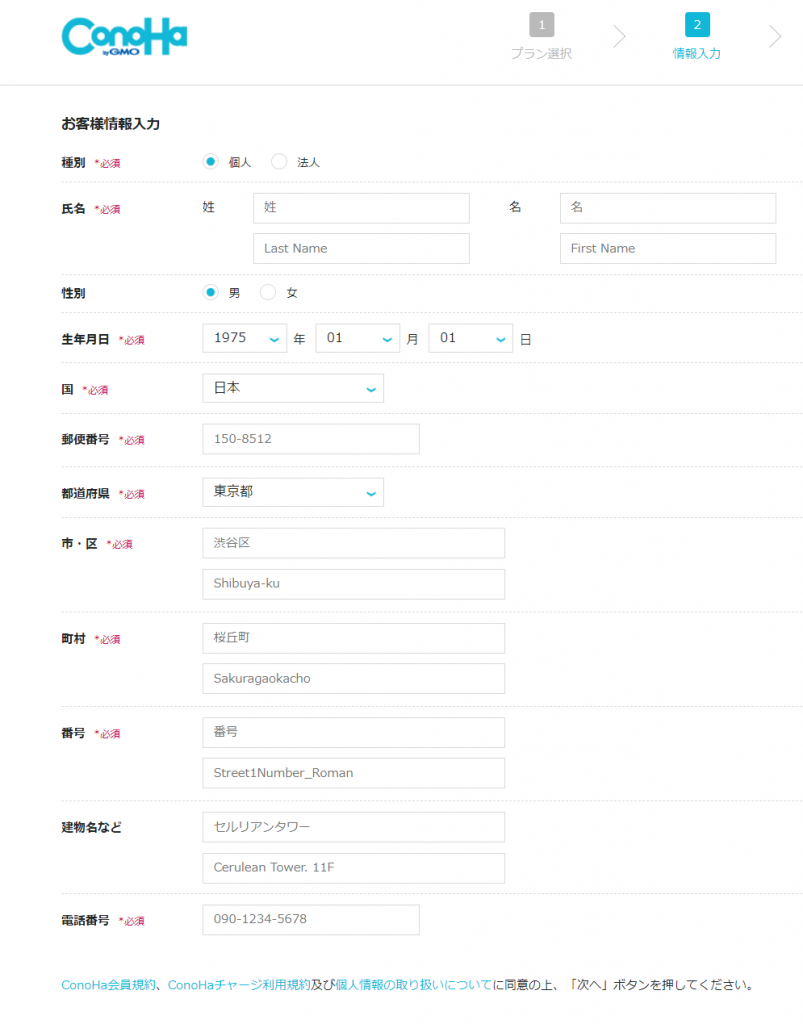
STEP6:2段階認証
続いて本人確認として電話機を使ったユーザ認証(2段階認証)を行います。
先ほどの個人情報入力画面の最後に入力した「電話番号」がすでに表示されていると思いますので、SMSのプッシュを受けられるスマートフォン等なら「SMS認証」を、固定電話のようなSMSを受けられない電話機であれば、「電話認証」を選んでください。
ここでは、「SMS認証」を例に手順を説明します。
電話番号が表示済みであることを確認し、「SMS認証」を押します。
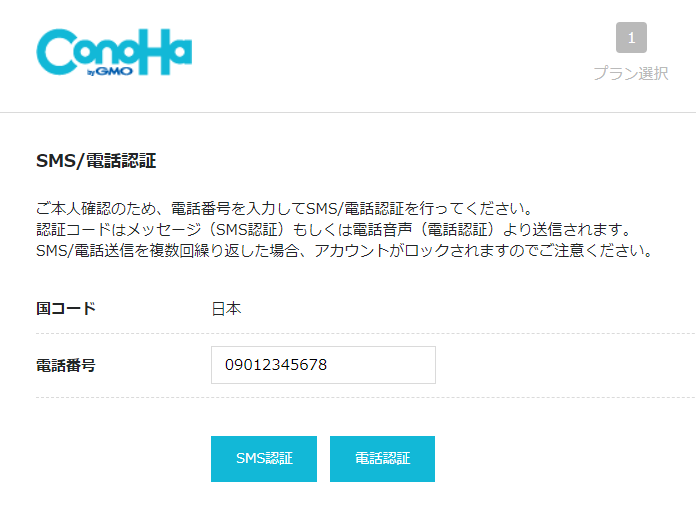
認証コードの入力
SMS認証ボタンを押すと、指定した電話番号宛てのSMSがスマートフォンに届きますので、記載された4桁の「認証コード」を以下のように画面中央に表示された画面の「認証コード」の部分に入力し、「送信」を押します。
■スマートフォンのSMS受信画面
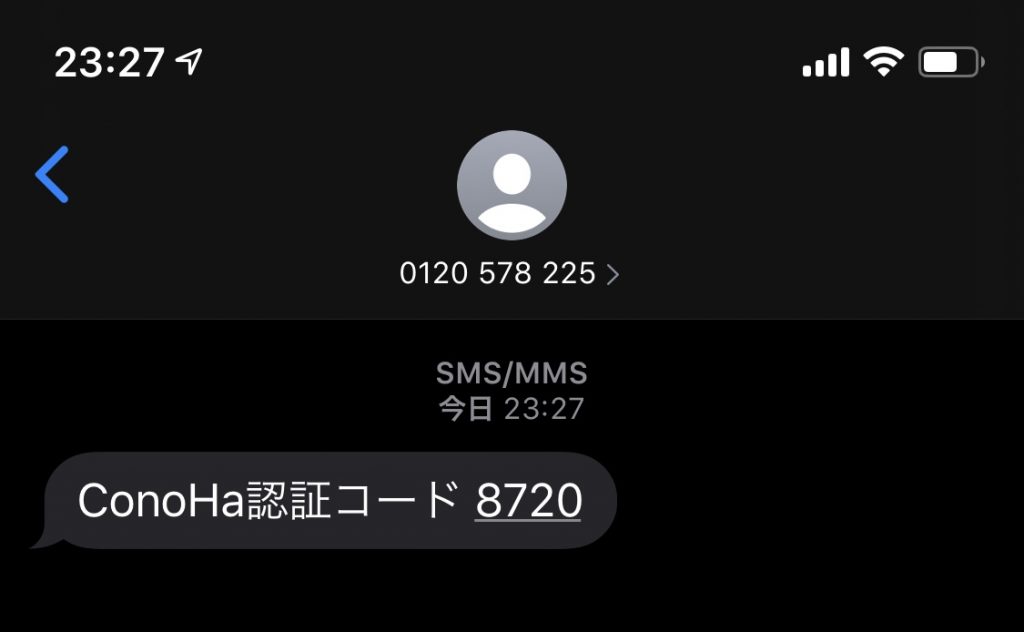
■パソコンの認証画面
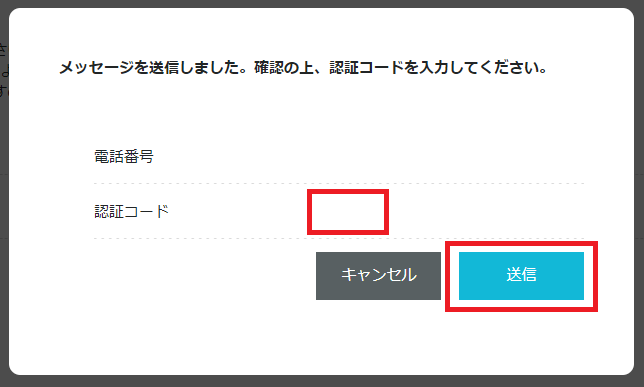
STEP7:支払い情報(クレジットカード)の入力
続いて、支払い情報の入力になります。
手元に支払い可能なクレジットカードを準備し、以下を入力します。
- 名義:クレジットカードの名義をカードの表記通りに入力する(例:NIHON TARO)
- カード番号:英数字ハイフンなしで入力します。通常は16桁です。(例:0123456789012345)
- 有効期限:クレジットカードの有効期限です。カード表面に記載があり、月→年の順に入力します。(例:01/20)
- セキュリティーコード:通常はクレジットカード裏面のサイン欄に記載された3桁の数字になります。(例:987)
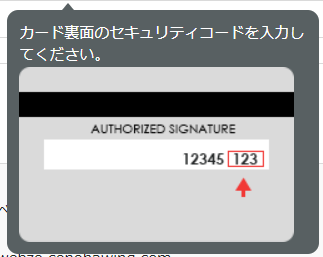
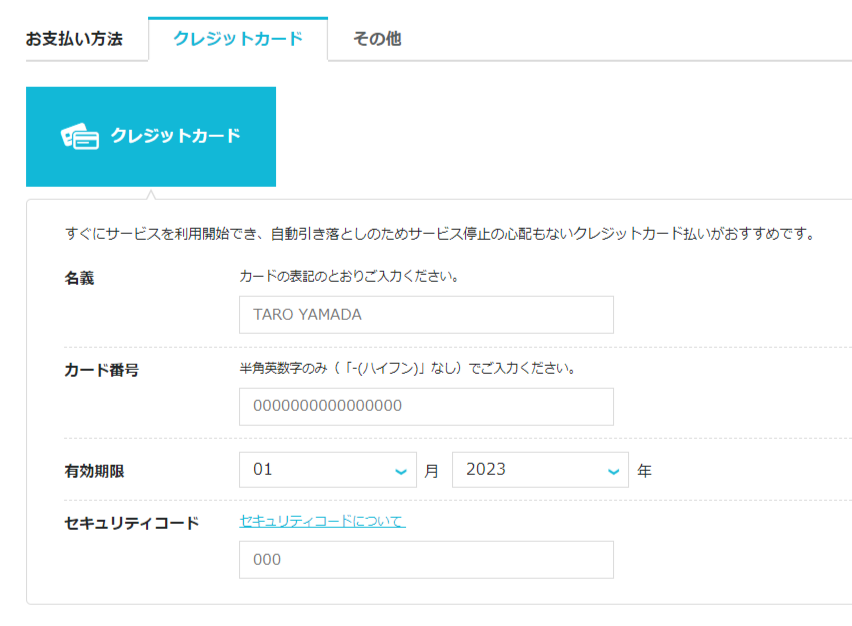
クレジットカードの情報入力が完了したら、最後に「お申し込み内容」を確認しましょう。
特に注視するポイントは以下です。
- 「独自ドメイン」が想定のドメインになっている
- サーバ料金、及び合計が想定の金額になっているか
- 利用期間が選択した月になっているか。日時は正しいか
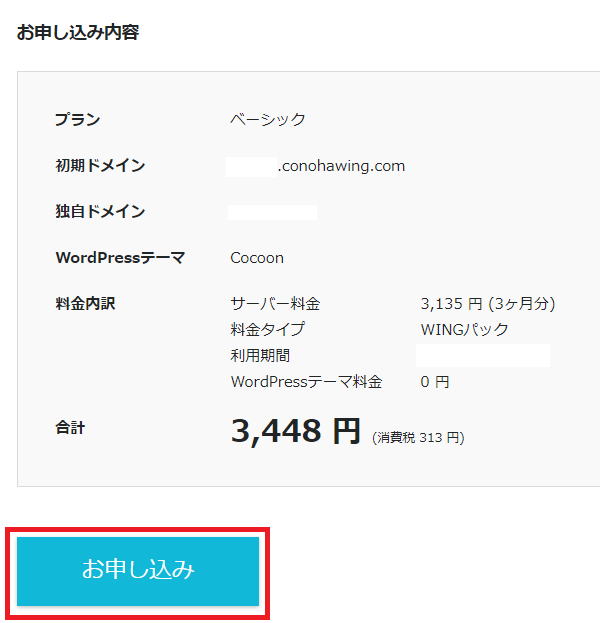
最後に「お申し込み」を押して、手順①の作業は完了です。
支払いとサーバのセットアップが完了すると、サーバの管理画面に遷移し、左下に以下のメッセージと共に、画面中央に設定情報のメッセージが表示されます。
■画面左下のメッセージ
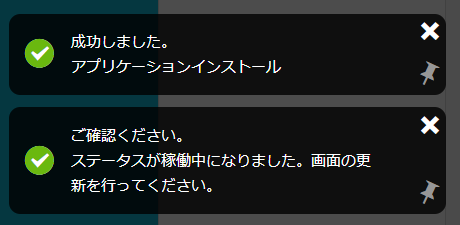
■画面中央のメッセージ
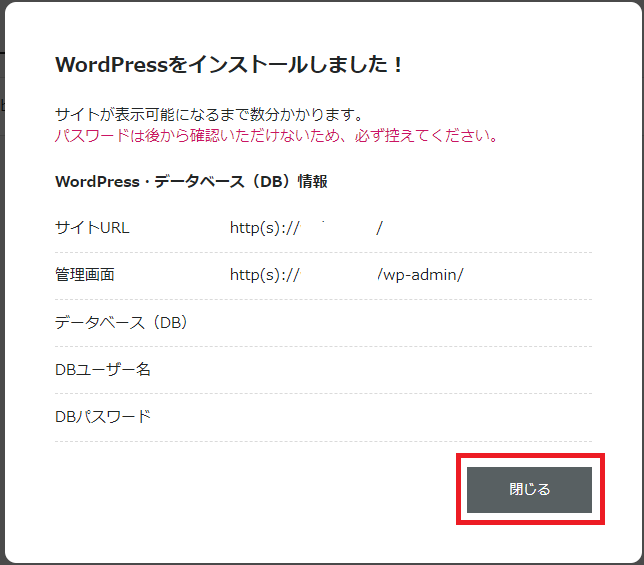
必ず、情報を控えるようにしましょう。
情報を控えたら、「閉じる」を押します。以上で設定は完了です。
お疲れ様でした。
STEP8:サイト(ブログ)の確認
STEP7で最後に出た「サイトURL」に表示されたURLをブラウザに打ち込んでみましょう。
以下のサイトが表示されればWordPressのブログがインストールされ、記事が投稿できる状態になりました。
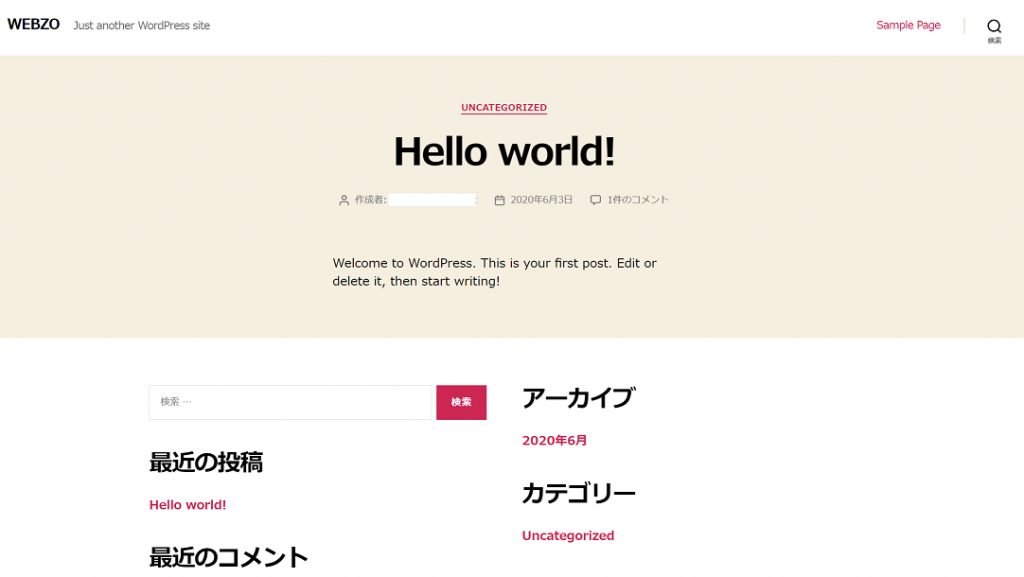
手順②:WordPressの各種設定(初期設定)
それでは、WordPressの管理画面に早速ログインし、記事の投稿の前に行う初期設定を行いましょう。
全体の流れとしては、以下の手順で行います。
- 管理画面へのログイン
- テーマやプラグインの更新
- テーマの変更
- 各種設定
- パーマリンクの設定
- プラグインのインストール
- Google Search Consoleの設定
- Google Analyticsの設定
それでは、順に解説していきます。
STEP1:WordPress管理画面へのログイン
手順①のSTEP7で控えた「管理画面」のURLをブラウザに入力します。
通常であれば、以下のURLとなります。以下の「ドメイン名」という部分をご自身で設定したドメイン名に変更してください。
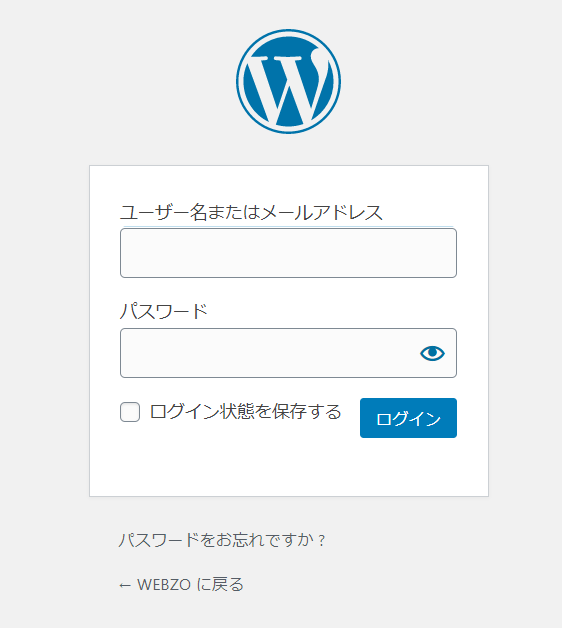
STEP2:テーマやプラグインの更新
WordPressのログイン画面です。左側が総合メニューになっており、記事の投稿やテーマのカスタマイズ、設定等ができます。
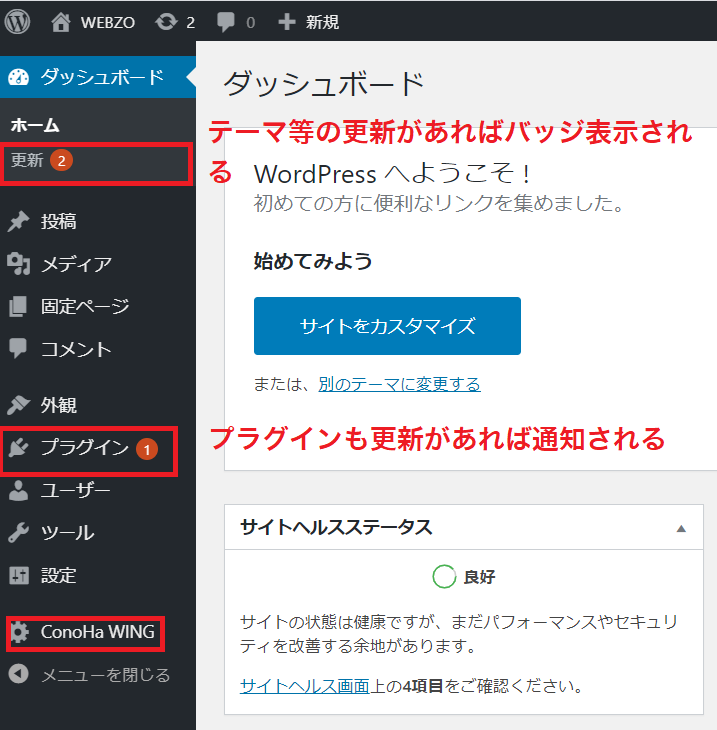
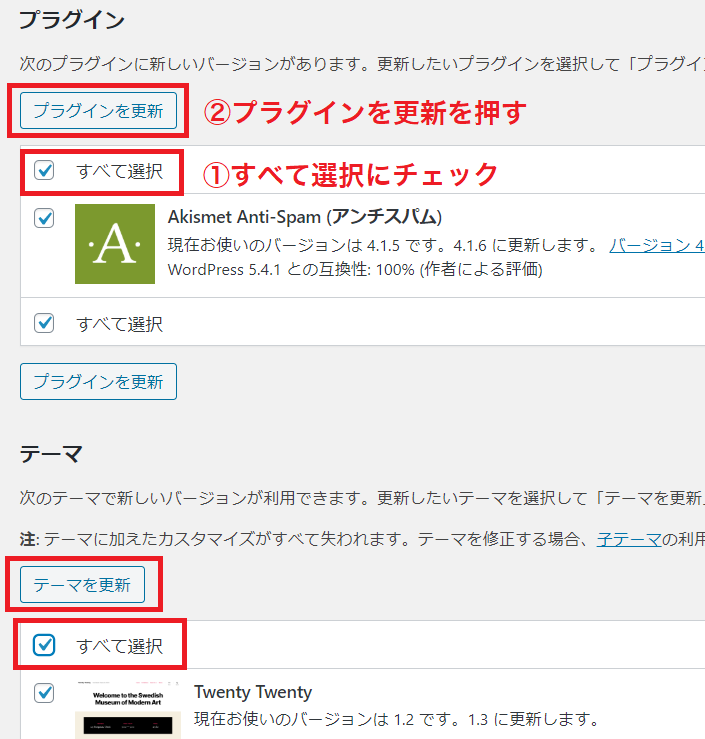
- 「すべて選択」を押す
- 「プラグインを更新」を押す
- テーマも①、②を繰り返す
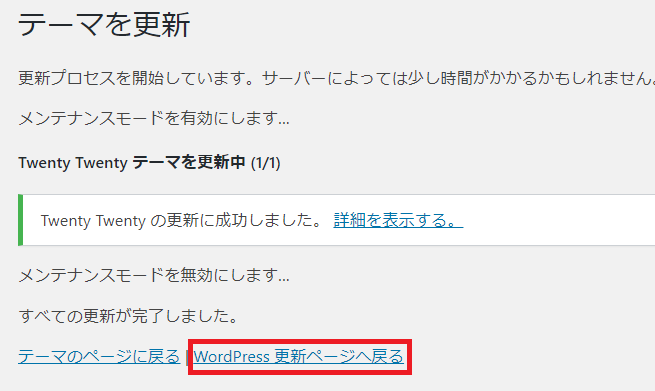
テーマを更新すると上記のような画面が表示されます。
「WordPress更新ページへ戻る」を押すと先ほどの更新のお知らせページに戻ることができます。
WordPressの標準機能を拡張できるツール、ブログラムのことを指します。
WordPressのプラグインは世界中のプログラマーが英知を結集して開発をした、分かりやすくて、使いやすい豊富なプラグインが揃っています。
無料で入手できることも良いポイントであり、WordPressの画面から検索して簡単にプラグインをインストールできるのもとても便利です。積極的に導入しましょう。
STEP3:テーマの変更
現在はWordPressの初期テーマである「Twenty Twenty」というテーマに設定されていますので、これをConoHaサーバの簡単インストール時に設定した「Cocoon」に変更する手順です。
WordPressの左メニューから「外観」を選択してください。
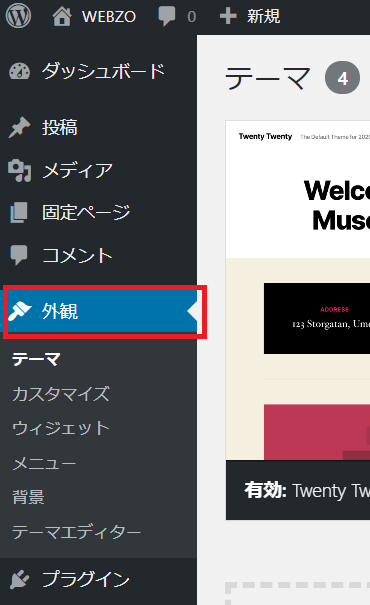
すると、「Twenty Twenty」のほか「Cocoon」のテーマが表示されます。
「Cocoon」のテーマにマウスを合わせると「有効化」という表示ボタンが現れるので、「有効化」を押すと、テーマを「Cocoon」に変更することができます。
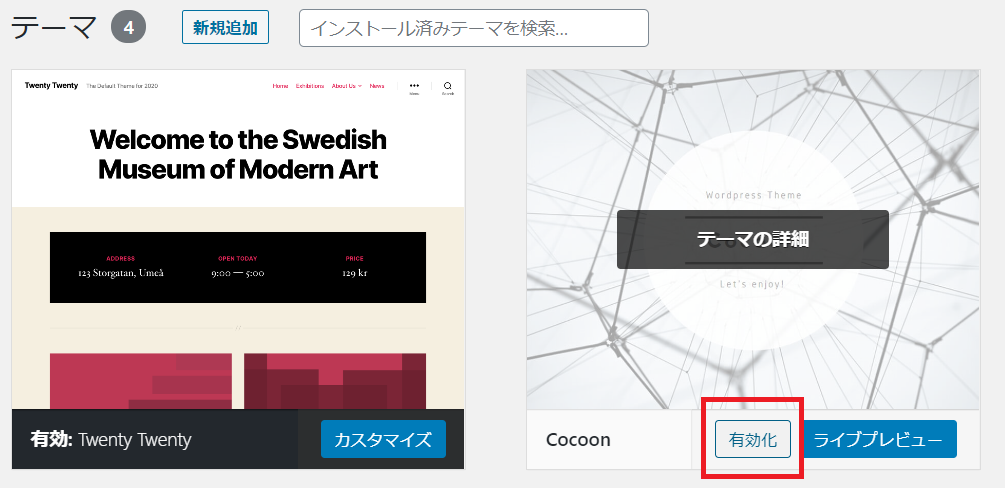
無事にテーマの変更が完了すると、以下のように「新しいテーマを有効化しました」と表示されますので、試しに、デザインが変わったかサイトを表示してみましょう。
「サイトを表示」を右クリックして新しいタブで表示してみましょう。
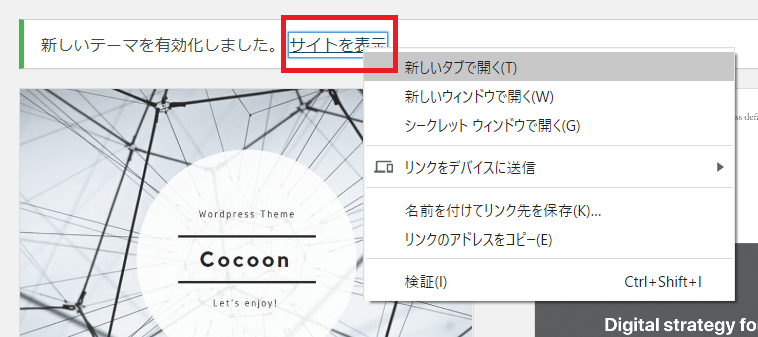
以下のような画面が表示されれば、テーマの変更は完了しています。
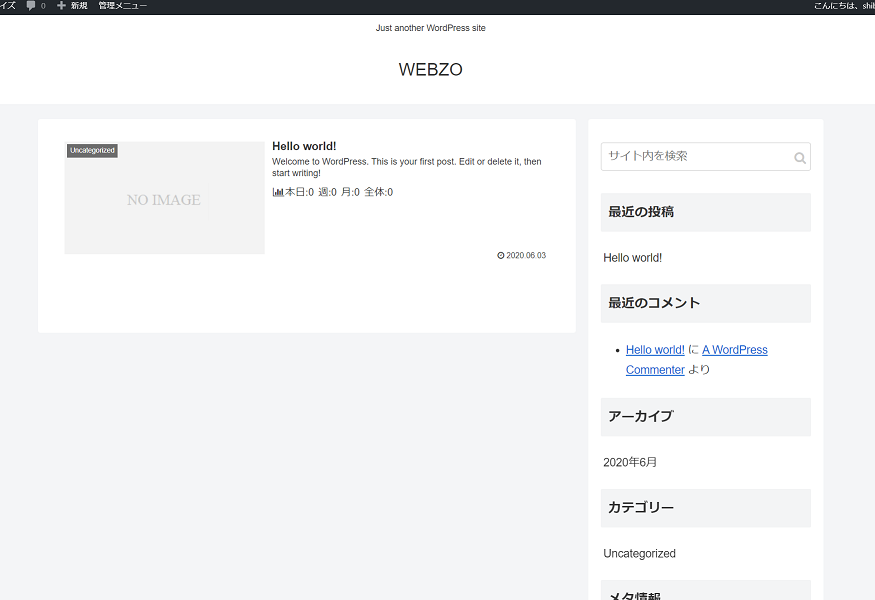
STEP4:各種設定
初回のConoHaレンタルサーバの簡易インストール機能で概ね自動で設定がされていますが、ここではサイト設定のキャッチフレーズを変更する方法を解説します。
キャッチフレーズとはサイトの概要を示す重要な説明文なので、SEO的にも有効です。しっかり設定しましょう。
前のSTEP3で実際のサイトを表示したと思いますが、「Just another WordPress Site」と表示されているのが、キャッチフレーズになります。
左メニューの「設定」から「一般」から遷移します。
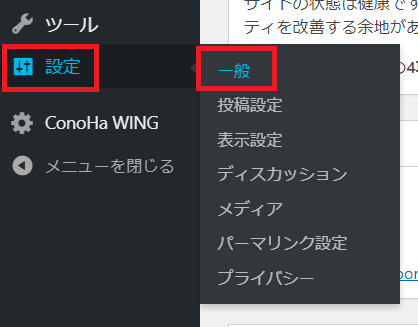
一般設定が表示されたら、「キャッチフレーズ」の部分を好きな文章に変更してください。
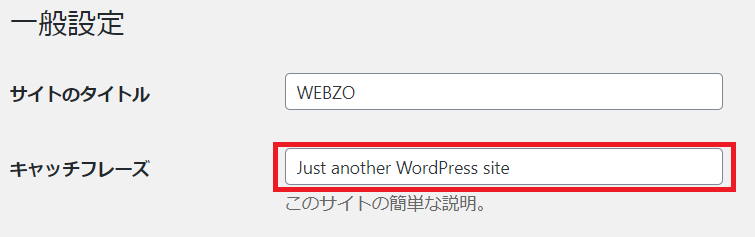
入力したら、画面下の「変更を保存」を押します。
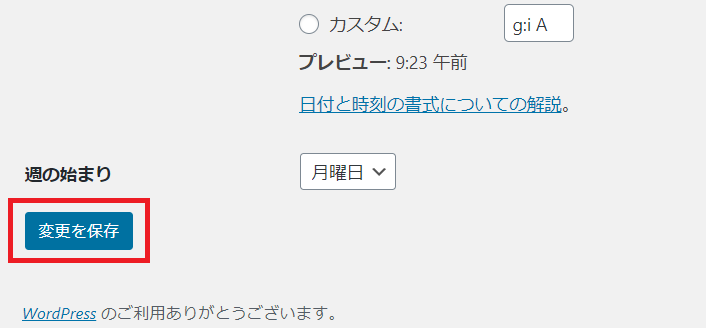
そのほか、この「設定」はブログの表示設定や記事の設定など、WordPressの初期設定を網羅的に行う部分になります。
必要に応じて変更してください。
STEP5:パーマリンクの設定
続いて、同じ設定のメニューの中の「パーマリンク設定」を押します。
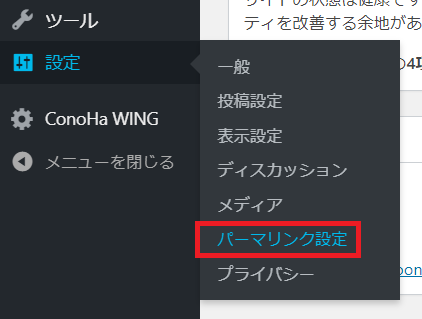
パーマリンクとはブログの記事のURLになります。
赤字の部分をどのような付与ルールで設定するかが「パーマリンク設定」となります。
SEO的にもURLの変更は「302リダイレクト」という適切な方法をとらない限り、実施しない方がよいと言われています。
ここでは、今後のことも考えてURLは変更しない想定で決めるようにしてください。
おすすめのパーマリンク設定
では、おすすめの設定はというと、SEO的にも記事名(postname)にして、URLを自分で決める方法が良いとされています。
記事名とは例えば、カメラのランキングの記事を作るとしたら・・
パーマリンクを「記事名」にする方法
では、設定方法を解説します。
パーマリンク設定画面が表示されたら「共通設定」から「カスタム構造」を選択します。
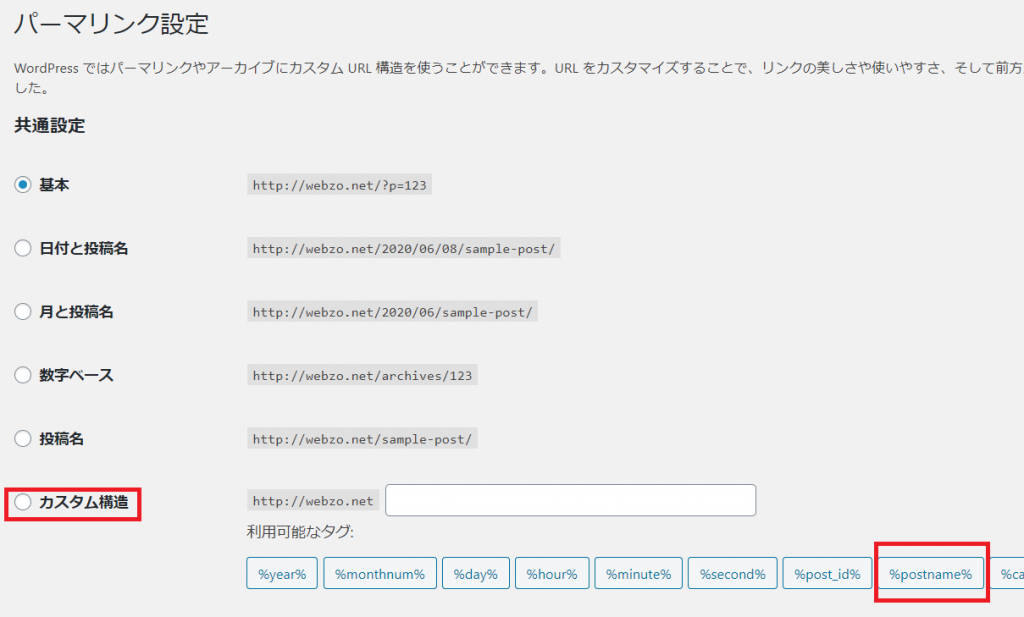
カスタム構造をラジオボタンを選択したら、入力欄に「%postname%」と入力します。
手動で入力しなくても、入力欄を一度マウスでクリックして、右下にある「%postname%」というアイコンをクリックしても自動入力されます。

入力が完了したら、画面下の「変更を保存」を押します。
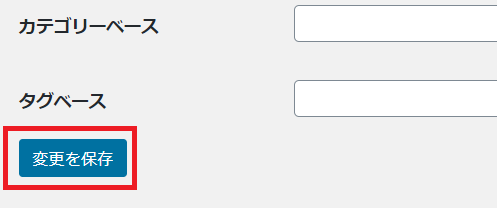
パーマリンクはカテゴリ名をサブフォルダに切ってURLを整理することもできます。
ただし、カテゴリ名を後々変更した際に、URLも変える必要が出てくるため、カテゴリ名をURLに使用するかはよく考えるようにしましょう
STEP6:プラグインのインストール
それでは、次にプラグインのインストールを行います。
WordPress左メニューから「プラグイン」を押してください。
ConoHaの簡単インストール設定でWordPressをインストールした場合、初期で以下のプラグインは自動でインストールされています。
このうち、「ConoHa WINGコントロールパネルプラグイン」と「ConoHa WING 自動キャシュクリア」は自動で有効化(ON)に設定されているようです。
いずれも必要な機能なので、これはこのままでよいでしょう。
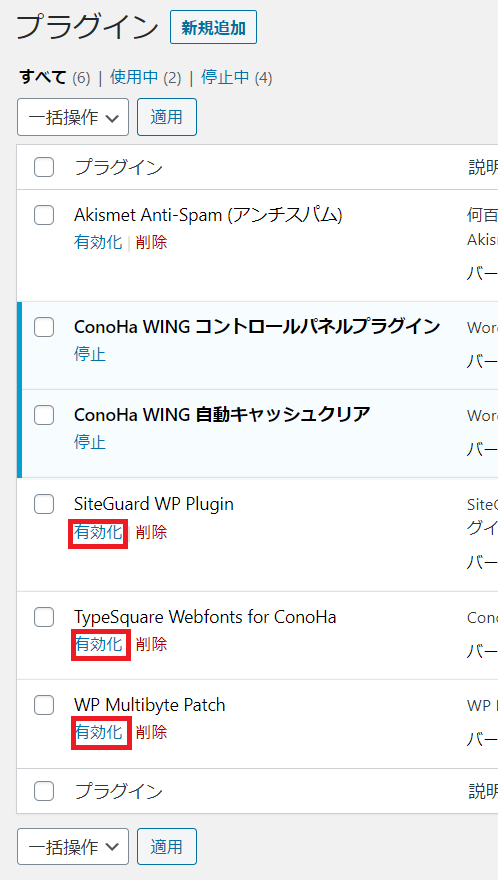
そのほか、インストールはされているものの、有効化になっていない、以下の3つのプラグインも有用なプラグインのため、それぞれ「有効化」を押して、プラグインをONにしましょう。
- Site Guard WP Plugin
- セキュリティ向上
- TypeSquare Webfonts for Conoha
- ConoHa独自提供サービスで有名なモリサワフォントを使用できるようになります
- WP Mutibyte Patch
- WordPressで日本語の全角などのマルチバイト文字列を利用できるようになるパッチ
HTMLタグボードがおすすめするその他無料プラグイン17選
そのほか必要なプラグインとしておすすめの17プラグインは以下の記事で紹介していますので、参考にしてください。
WordPressでブログを立ち上げたら、まず何のプラグインをインストールすればよいか迷いますよね。WordPressブ…
STEP7:Google Search Consoleの設定
Google Search Consoleは検索エンジン対策として必須のツールです。
以下のページで導入方法を解説していますので、参考になさってください。
Webサイトやブログの解析及び改善に欠かせなくなった、アクセス解析・検索エンジン対策ツール。Googleから無償で提供さ…
STEP8:Google Analyticsの設定
Google AnalyticsとはGoogleが無料で提供するアクセス解析ツールです。
WordPressを導入している方は簡単にインストール、設定アップができますので、以下の記事を参考にしてください。
Webサイトやブログの解析及び改善に欠かせなくなった、アクセス解析・検索エンジン対策ツール。Googleから無償で提供さ…
まとめ
作業は以上です。
いかがでしたでしょうか。
簡単にWordPressブログを構築できたと思います。
あなたも今日から立派なブロガーの仲間入りです。
それでは、手始めに何か書いてみましょう。
記事の投稿はWordPress管理画面左メニューの「投稿」から「新規追加」をクリックすれば始められます。
読者目線の良い記事を書けるよう期待しております。