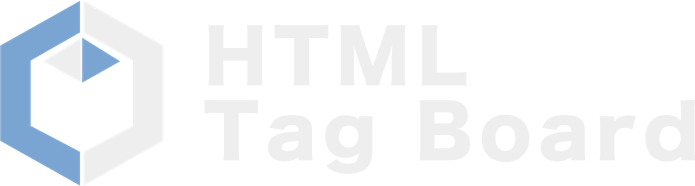Webサイトやブログの解析や改善に欠かせないアクセス解析ツールや検索エンジン対策ツール。
Google AnalyticsとGoogle Search ConsoleをWordPress向けに簡単に導入する方法
簡単な方法としては、Googleから提供されているWordPress向けのプラグイン「Site Kit by Google」を使う方法です。
こちらのページの「WordPressプラグインのインストール方法」を参考にSite Kitを検索し、インストール、有効化までを済ませてください。
WordPressでブログを立ち上げたら、まず何のプラグインをインストールすればよいか迷いますよね。WordPressブ…
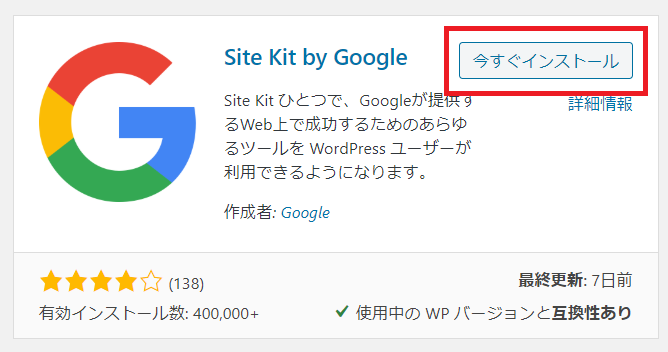
Site Kit by GoogleによるGoogle Search Consoleの連携方法
「Site Kit by Google」の有効化が完了すると、プラグインのページに自動遷移し、以下の画面がトップに表示されます。
「セットアップを開始」をクリックします。
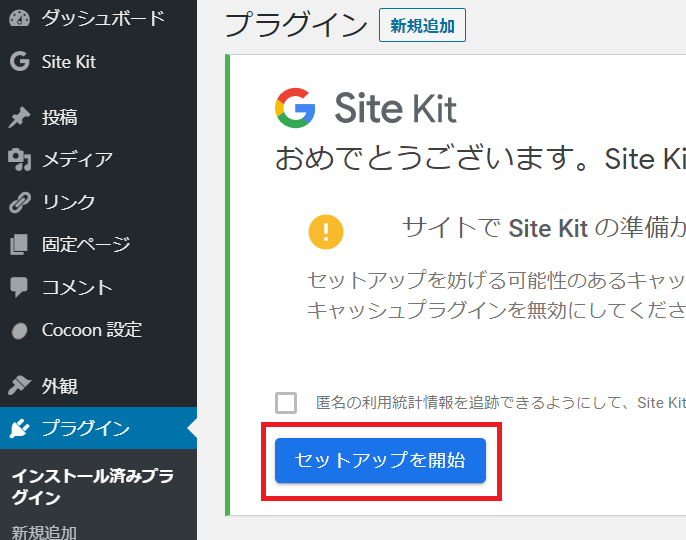
ここからは英語になりますが、躊躇せず前に進めましょう。
このページの通りに進めれば設定ができます。
- 所有権の確認
- Googleアカウントに当該サイトのURLの解析を行うことを許可する
- Search Console及びGoogle Analyticsの設定
では、まず「Sign in with Google」をクリックし、あなたのサイトまたはブログのアクセス解析を管理したいGoogleアカウントで認証します。
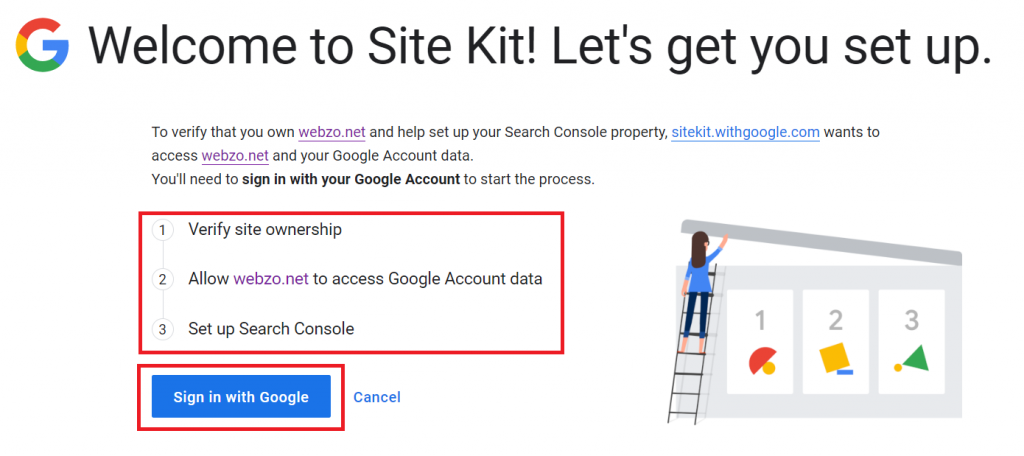
Googleアカウントでログイン
すると、以下のログイン画面が表示されます。
すでにChrome等でGoogleアカウントで認証済みのブラウザからアクセスした場合は、認証したい「ユーザ名」が表示されていますので、そのアカウントを選びます。
一方未ログインの場合はID・パスワードの入力画面が出ますので、認証してください。
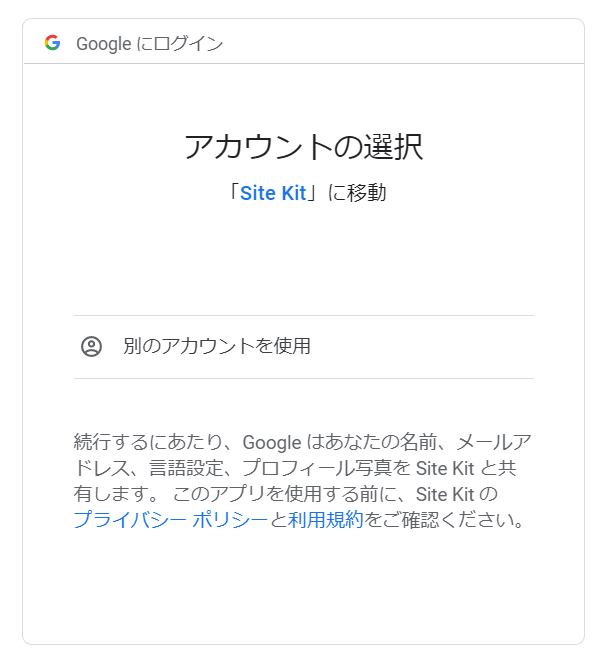
GoogleアカウントにSite Kitプラグインに情報開示することを許可する
以下のように許可の確認画面が出ます。
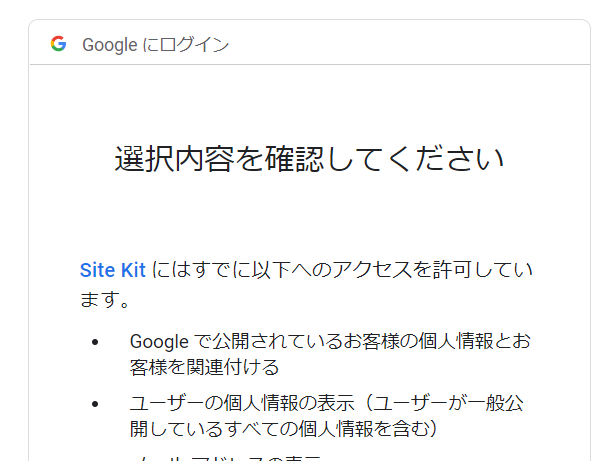
問題なければ、下の「許可」を押します。
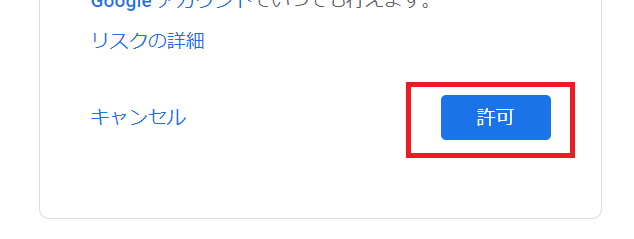
ドメイン所有権の確認
該当ドメインの所有権があなたであるかを確認を次に行います。
「所有権の確認のため、認証のためのトークン(HTMLコード)をあなたのサイトに設置してください」と書かれています。
まずは「Proceed」を押しましょう。
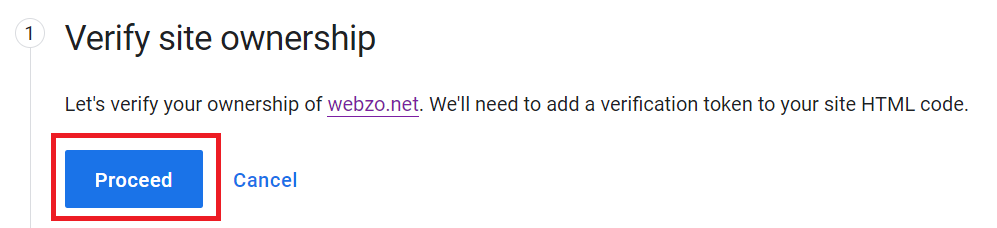
WordPress経由でSIte Kit by Googleを使ってサイトの所有権を確認した場合は、この工程はスキップされますので、手順解説としてもスキップします。
Googleアカウントに当該サイトのURLの解析を行うことを許可する
①の工程はチェック済み「レ」が付いていれば問題ありません。
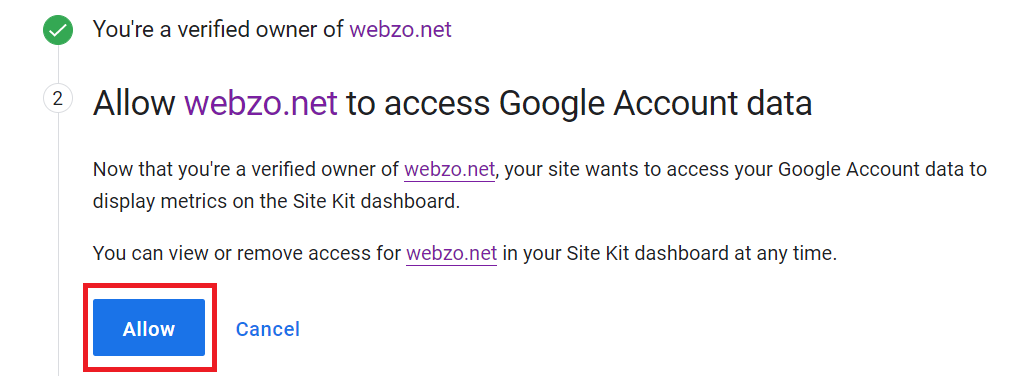
続いて、GoogleアカウントにGoogle Analytics用の解析データを連携してよいか、許可する設定を行います。「Allow」を押してください。
Google Search Consoleのセットアップ
Google Search Consoleはあなたのサイトやブログがどのような検索キーワードで流入しているかをはじめ以下のような情報を分析するためのツールです。
- 検索キーワード及びそのアクセス数、検索結果表示数
- ウェブページ表示速度等の指標値及び評価結果
- モバイル向けページ(AMP)の対応状況
- ページのインデックス(検索エンジンへの登録・カバレッジ)状況
- モバイルファーストインデックス対応状況
- モバイルユーザビリティ、モバイルフレンドリーページの対応状況
まずは、Google Seach ConsoleをセットアップしてからGoogle Analyticsの連携の手順に移るため、まずはGoogle Search Consoleを設定しましょう。
「Add site」をクリックします。
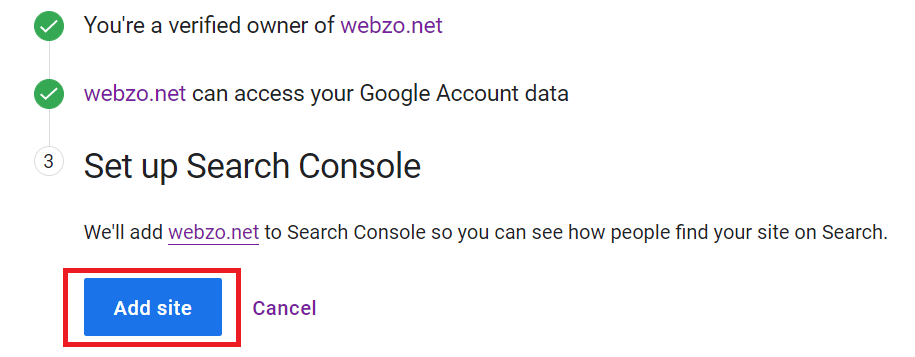
以下の「Congratulations!」が表示されたら成功です。
「Go to my Dashboard」をクリックします。WordPress管理画面に戻ります。
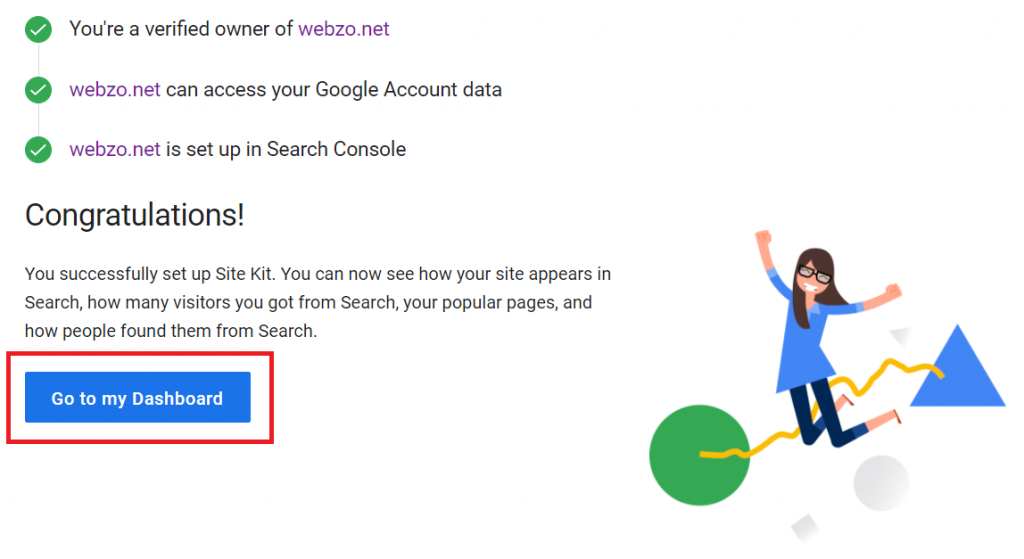
WordPressの管理画面の左メニューに「Site Kit」が表示されており、「おめでとうございます!」の表示とともに、「Search Console」が「レ接続済み」になっていれば成功です。
Site Kit by GoogleによるGoogle Analyticsの連携方法
続いて、「Google Analytics」の設定に進みます。
Google AnalyticsとはGoogleが無料で提供するアクセス解析ツールです。
Google Analyticsの特徴は1アクセスに対するユーザの属性を中心にご自身のサイトがどのように見られているか、というのを客観的に把握するためのツールです。
- どのような年代がアクセスしてきているか
- どのような手段(パソコン、スマホ、タブレット)でアクセスしてきているか
- ページにどの程度留まってくれているか(滞在時間)
- どのページからどのページに回遊しているか
- リアルタイムで何人アクセスしているか
- どのページが人気なのか(アクセス数、ページビュー数)
- 何人が再度訪れたか
というものを知るためのツールです。
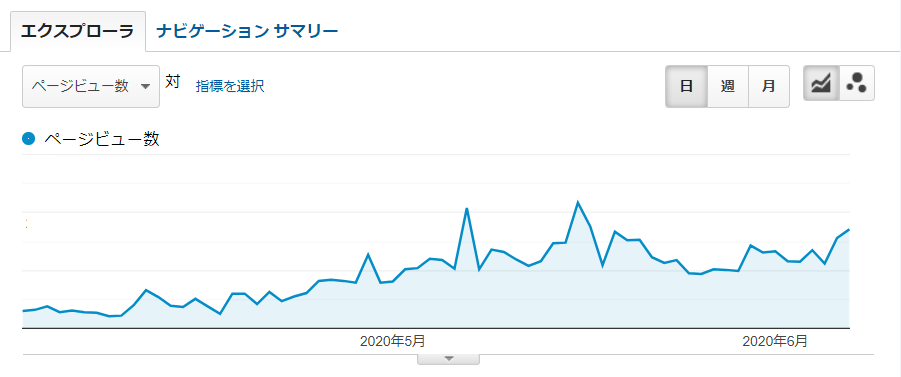
ページ単位で解析できるため、アクセス数の少ないページの原因の分析やPV数が多いページのアクセス数向上などを実施するために事前に把握するための分析ツールと考えれば良いでしょう。
ぜひ、WordPressのページにもインストールしましょう。
アナリティクスの欄の「サービスを連携」をクリックします。
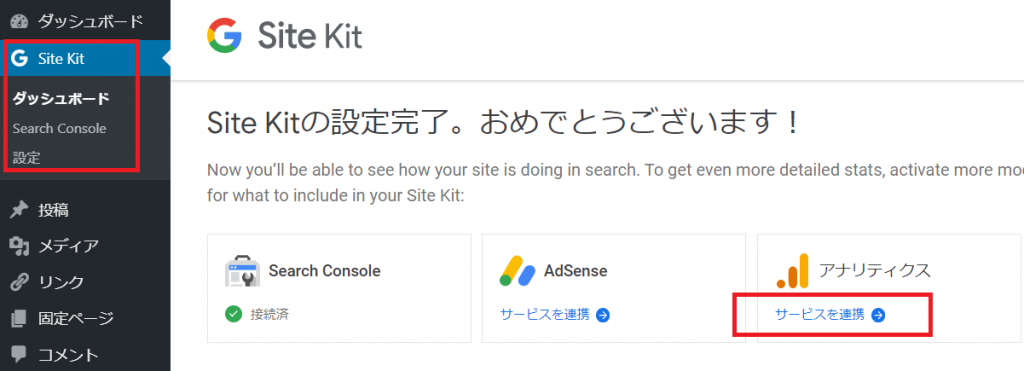
Googleアカウントの認証
Googleアカウントで認証を行ってください。
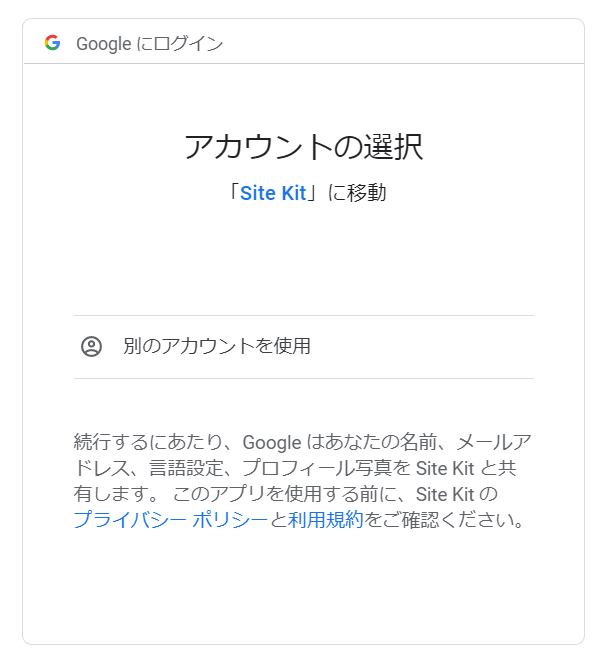
GoogleアカウントにSite Kitプラグイン(Googe Analytics)に情報開示することを許可する
以下のように許可の確認画面が出ます。
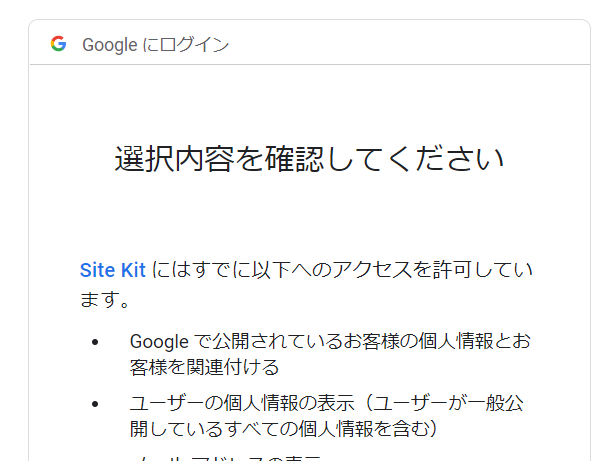
問題なければ、下の「許可」を押します。
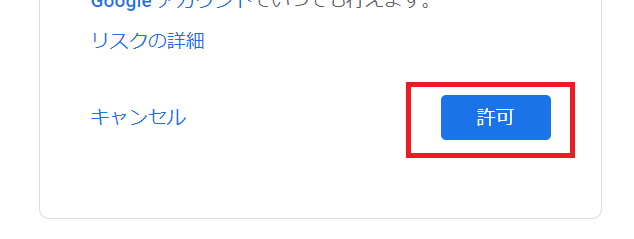
プロパティ及びViewの設定
WordPressの管理画面に戻り、以下の設定画面が表示されます。
以下のように設定します。
- Account:既存のアカウントを選択
- Property:「Set up a new property」を選択
- View:選択しない
選択が終わったら、「CONFIGURE ANALYTICS」をクリックします。
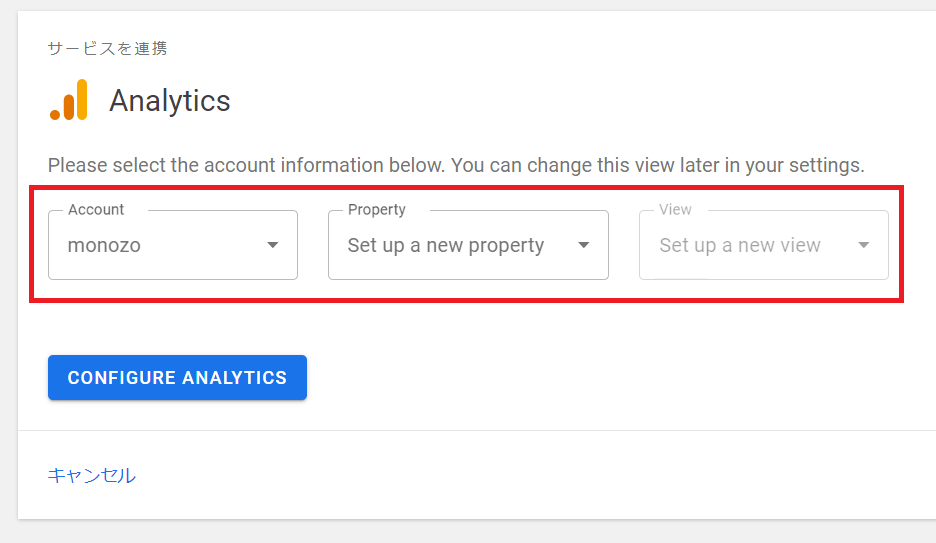
以下のアラート画面が出ますので「Proceed」を押します。
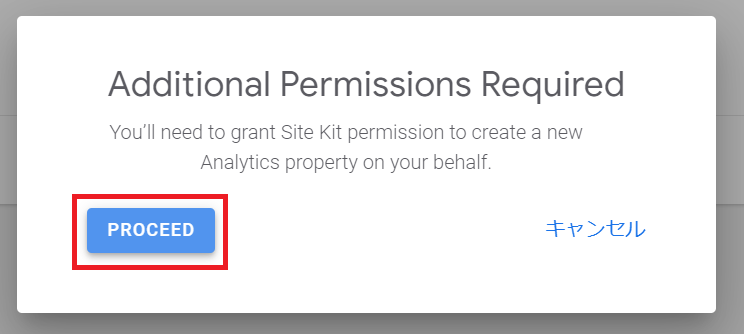
認証画面及び関連付けの許諾が再度表示されますので、Googleアカウント認証及び許可を行ってください。
Site Kit by GoogleによるGoogle Analyticsの連携完了
以下の画面が出れば成功です。
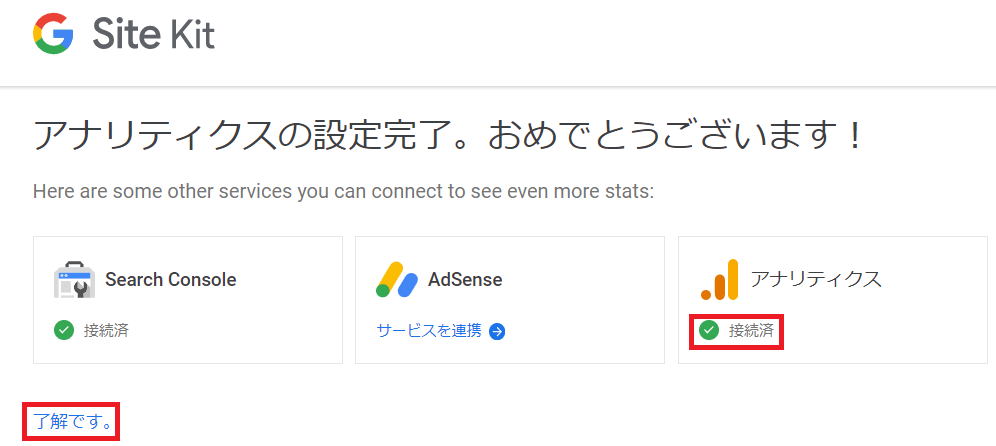
アナリティクスの欄が「レ接続済み」となっていることを確認し、下の「了解です。」をクリックし、表示を消します。
以上で作業は終了です。
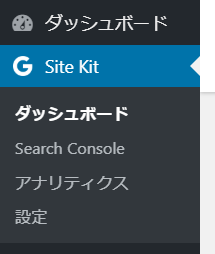
WordPressの管理画面左メニューの「Site Kit」の下に表示されている「Search Console」及び「アナリティクス」をそれぞれクリックすることで、GoogleのGoogle Search Console画面及びGoogle Analyticsの各サイトに遷移しなくても概要を表示することができるようになります。(データ収集のため表示には数日待つ必要あり)
お疲れ様でした。